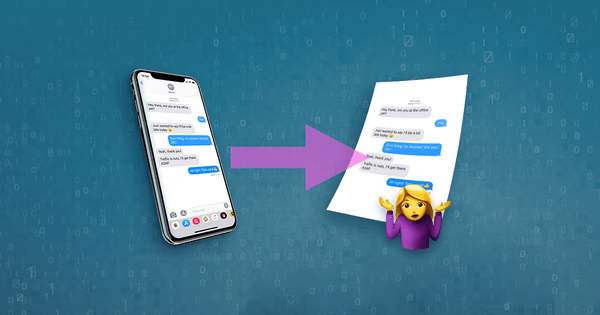There are a lot of reasons why someone might need to print SMS and text messages. However, not all people know how to print text messages on PC. Here are some factors to consider and things you need to know about text printing.
Reasons Why You Might Need To Print Your Text Messages
1. For Backup
Backing up files can be done digitally. However, one might need to print important memos, reminders, or some details needed for a contract or deal. After all, it is hard to recover digital files when it’s lost or stolen. That’s why printing an SMS is sometimes needed.
2. For Court Evidence
Courts allow the usage of text messages and calls as evidence, as long as it’s rightfully obtained. When it comes to text messages, most often, a whole conversation is needed. Because of this, legal administrators, attorneys, and others involved are sometimes required to print texts.
3. For Documentation
Most companies use email for official business matters. But not all are keen to use it, especially if the circumstances make texting a better choice. For documentation and other official business matters, printing the text message is a required business operation.

5 Steps for Printing Text Messages
1. Check If Direct Printing Is Supported
Most mobile phones support direct printing. In Android devices, you can do this by using the Google Cloud Print app, which does the hard work for you. For iOS devices, you will need to enable the AirPrint option. Unfortunately, only the AirPrint-supported printers can be connected to your phone directly.
2. For Short Messages: Email
For printing short messages, getting a screenshot and sending it via email is a fast solution. Pasting it in an email and sending it online is also a quick fix if details like date and time are not important. This is only applicable if you only have to print text messages once or twice a month. But if you need a long-term solution, you might want to opt for third-party software.
3. For Whole Conversations: Third-Party Software
Third-party apps like the Backuptrans Android iPhone SMS/MMS Transfer+ are great tools to use. This app is available for Windows and Mac and offers other features like exporting SMS to file and restoring a backup to a phone.
4. Connect Your Phone To Your Laptop / PC
To use the mentioned app, all you have to do is to connect your iPhone or your Android device. Some devices in Android would require USB debugging to be enabled. Enabling this feature varies with each device.
5. Select The SMS And Click Print
Once your device is listed in the app, you have to select the text to be printed. All the important details will be printed as well, whether the message is short or long. Third-party apps are, by far, the recommended option because of its keen to details and convenience.